

You should now see a preview of your stream.You can adjust by re-ordering your sources, scenes, etc.Remember that whatever you're seeing in OBS is what the viewer will also see on YouNow, so make sure your sources, scenes and the rest are all set as you want them.In OBS, click the Start Streaming button.
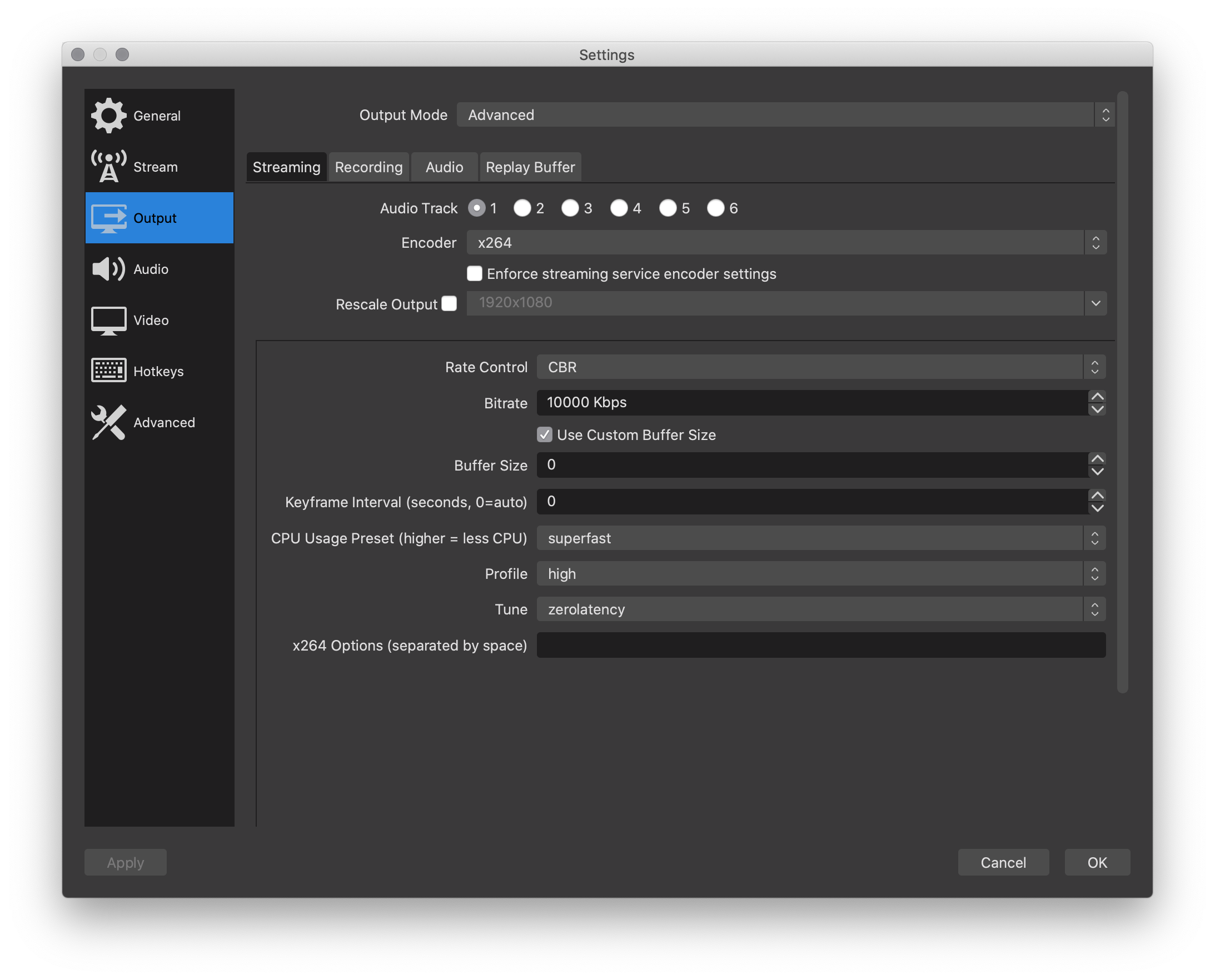
You only need to do this setup once, the first time you use OBS. Paste the Stream Key that you copied from YouNow. Click Settings and go to the Stream tab. Note: If you're missing YouNow from the list, please see this two articles for PC / Mac On the broadcast preview page, copy the stream key and return to OBS. Do the normal broadcast setup (tag, title, etc). Visit and click Go Live in the header, and choose OBS. To stream at higher quality, see the FAQs below. Recommended Output Resolution - 1280x720. Set Recommended Canvas Resolution - Default (should be the same as your computer monitor). Drag and drop your video sources to arrange them how you please. To capture your Desktop, choose "Display Capture". To capture a Game, choose "Game Capture". To add a Camera, choose "Video Capture Device", the "Add New". Setup your scene, by adding a camera and any other content To add a camera, choose "Video Capture Device" and "Add New"ģ.



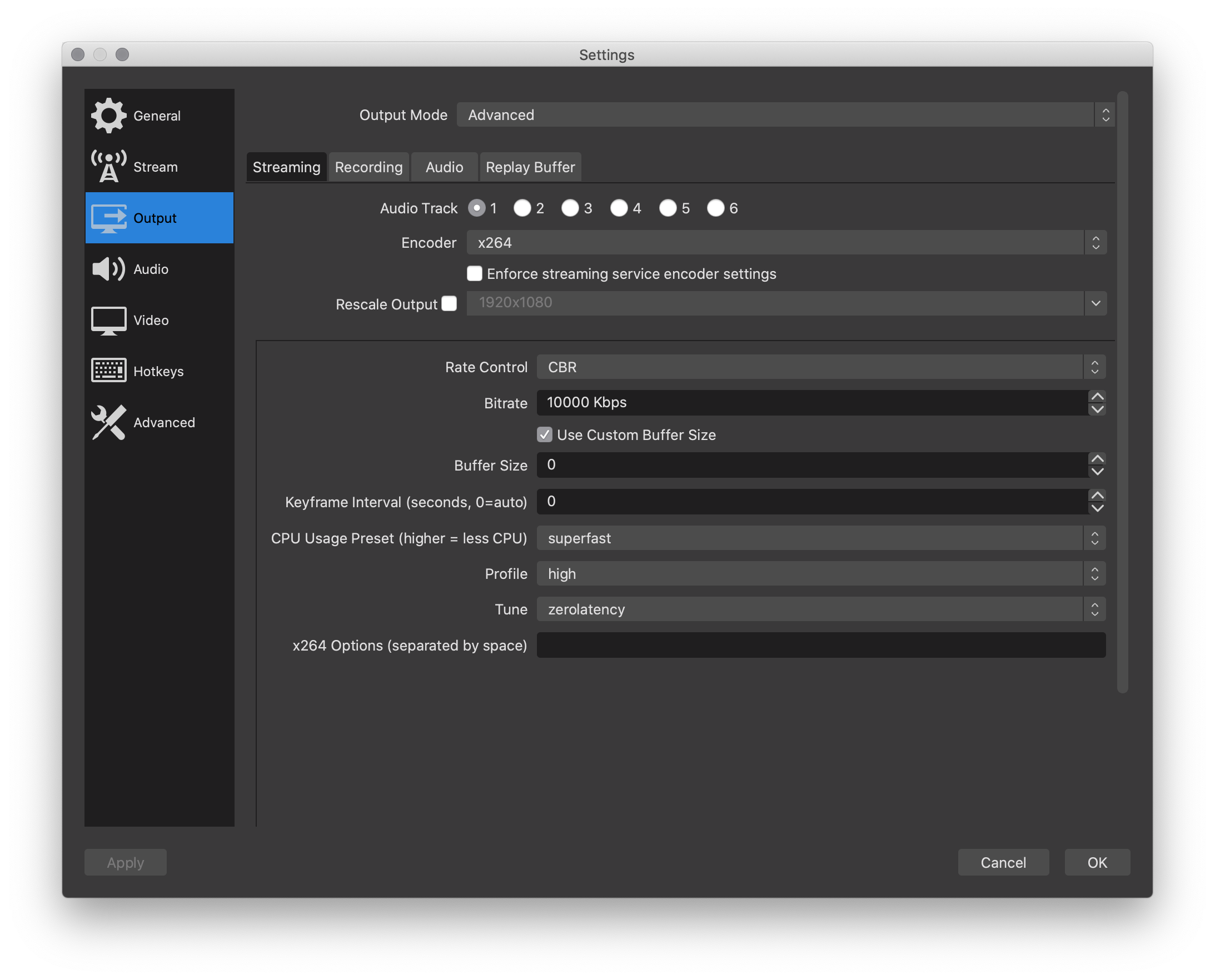


 0 kommentar(er)
0 kommentar(er)
